I’ve never liked the way the taskbar in Windows 7 works. I especially miss the Quick Launch function. It is still available in Windows 7, but for some reason Microsoft has chosen to hide it. This tutorial shows how to set your taskbar so it looks and acts more like the good old Windows XP taskbar.
1. Right click the taskbar
2. Chose Toolbars | New Toolbar…
The dialog box New Toolbar – Choose a folder opens.
3. Click in the field Folder and type:
%userprofile%\AppData\Roaming\Microsoft\ Internet Explorer\Quick Launch
4. Click the button Select folder
The Quik Launch toolbar is now placed on the taskbar.
Now you can move the Quick Launch toolbar to the left side of the taskbar. But first you need to unlock it.
5. Right click the taskbar and uncheck the checkmark Lock the taskbar in the Right click menu
6. Click the dotted line beside the text Quick Launch and drag it to the left of the taskbar
7. Right click the text Quick Launch and remove the checkmarks Show Text and Show title
You now have a Quick Launce toolbar on the left side of the taskbar. Now you must make the active windows place them self underneath.
8. Position the cursor on top of the taskbar and drag it to double the size
9. Click the dotted line by the activ windows and drag them down to the left corner of the taskbar
You are now done placing the different elements on the taskbar, therefore you can now lock it again.
10. Right click the taskbar and choose Lock the taskbar in the right click menu
You now need to change the way the active windows looks and acts.
11. Right click the taskbar and choose Properties in the Right click menu
The dialog box Taskbar and Start Menu Properties opens.
12. Check the box Use small icons
13. Click the arrow Taskbar buttons and chose Never combine in the list
14. Click the button Apply
15. Right click the programs which is pinned on the taskbar and chose Unpin this program from taskbar in the menu
You can now customize the Quick Launch toolbar the way you want it.




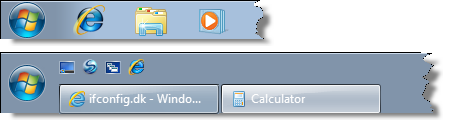
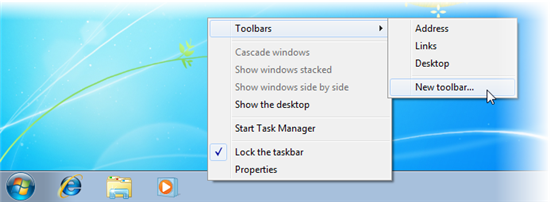
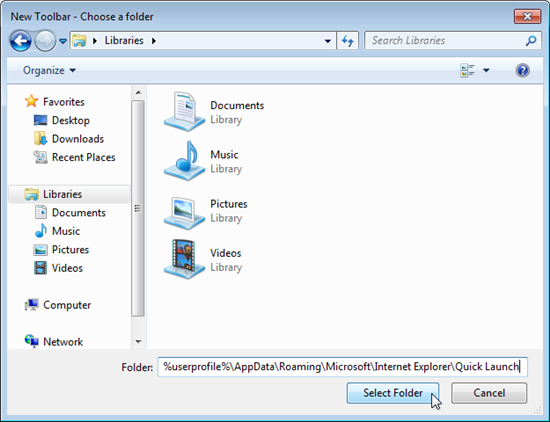
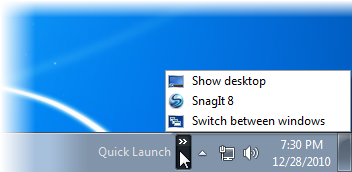

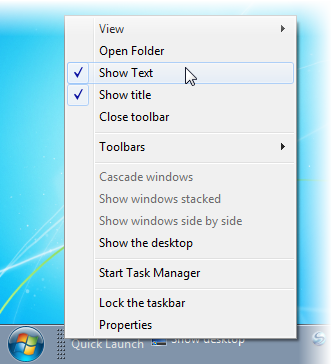


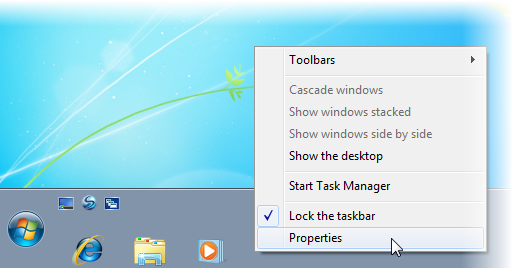
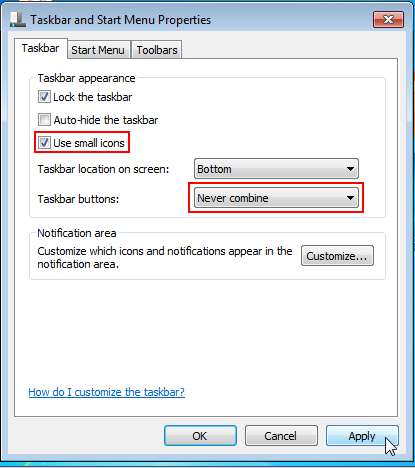

XP <3